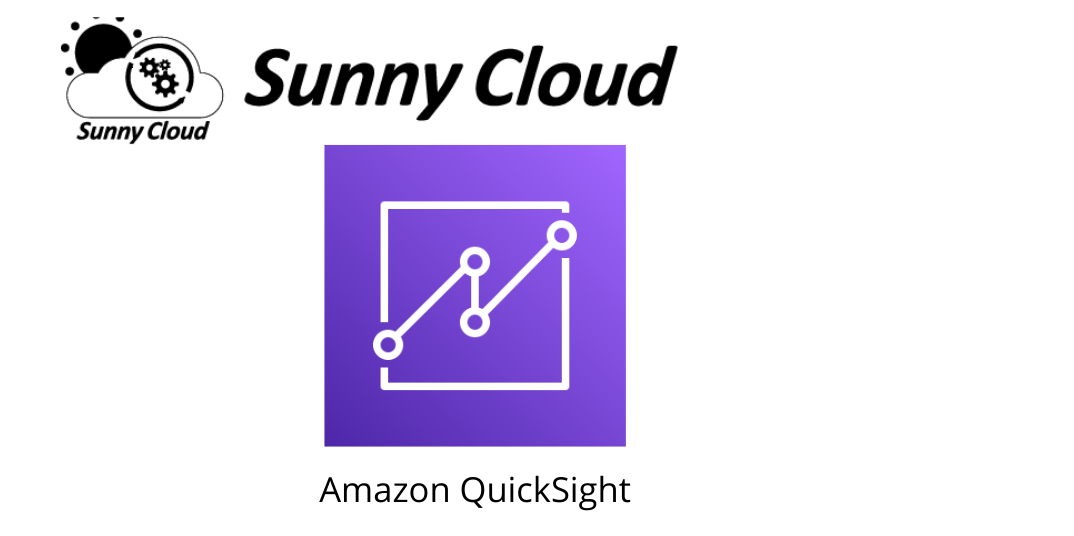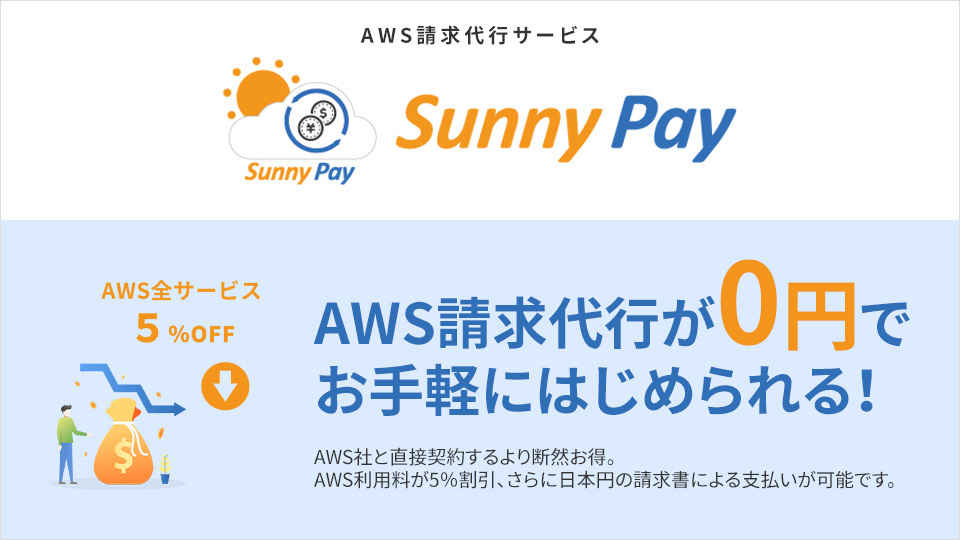みなさん、こんにちは。
今週はいくつかQuickSightのアップデートが発表されましたね。
その中でも「フィールド設定」メニューを使って、テーブルに500までのページリンクを追加できるようになりました。
https://docs.aws.amazon.com/quicksight/latest/user/doc-history.html
テーブルビジュアルを作ってみる
(1)QuickSightで「分析(Analysis)」を選びます。
(2)新しく分析を作成するか、編集したい分析を選びます。
(3)「ビジュアルタイプ(Visual Types)」からテーブルアイコンを選びます。
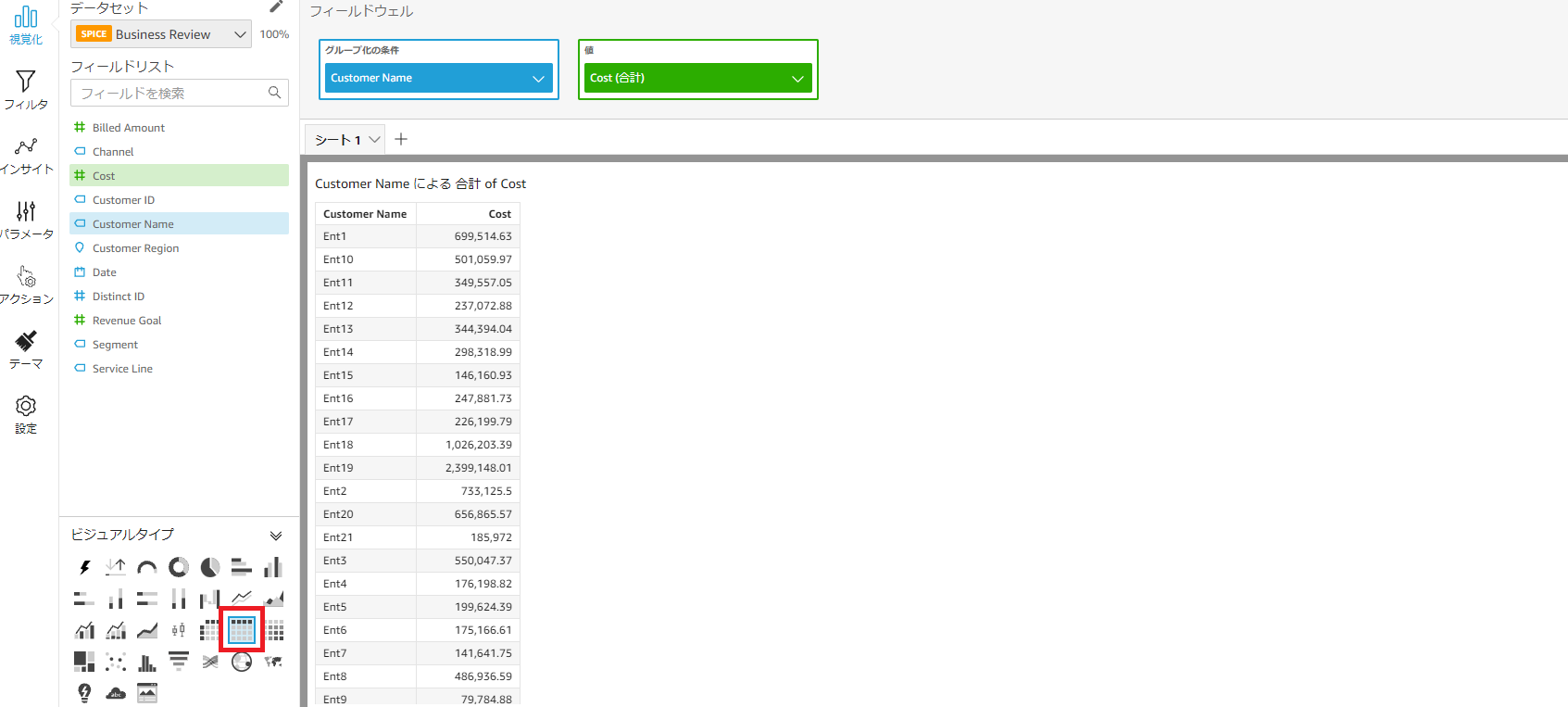
(4)「フィールドリスト」ペインで、利用したいフィールドを選びます。ここでは、Customer NameとCostを選びました。
(5)計算フィールドを追加するには、左側のデータセット近くの鉛筆アイコンを選択してリストを開きます。
※計算フィールドの追加は必須手順ではないので、追加したい場合に試してみてください。
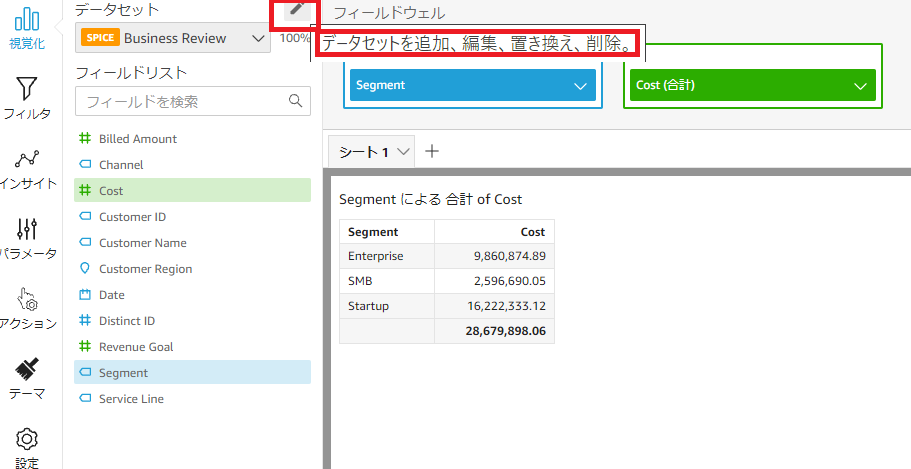
(6)メニューの省略記号 (…) を選択します。
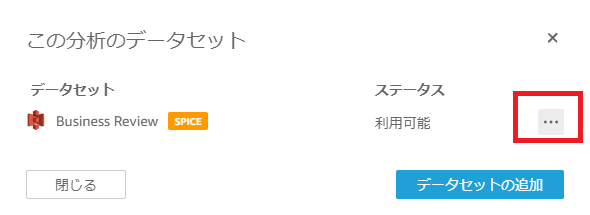
(7)次に、[Edit (編集)] を選択します。
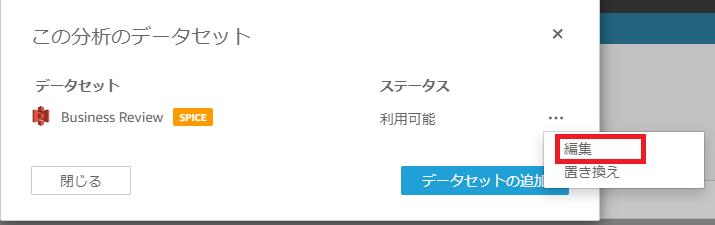
このアクションでデータセットエディタが開きます。データセットエディタはデータ準備画面とも呼ばれます。この画面では、分析にのみフィールドを追加するのではなく、データセットに直接フィールドを追加できます。
(8)新しいフィールドを作成するには、左側の [Add calculated field (計算フィールドを追加)] を選択します。
あとは、名前、コメントをつけて、集計したいフィールドを作ります。
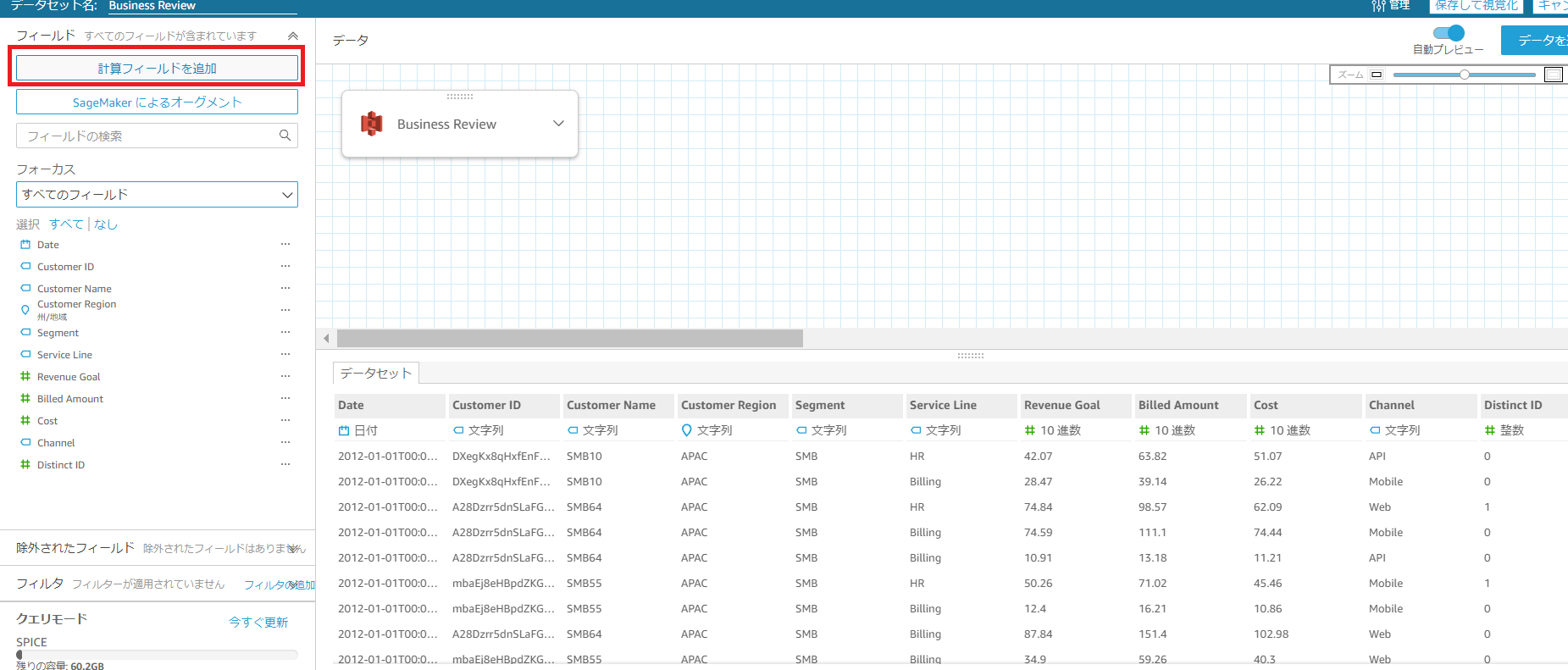
(9)集計されていないデータのビューを作成するには、フィールドを [Value (値)] フィールドウェルにのみ追加します。集計されていないデータが表示されます。
(10)集計されたデータのビューを作成するには、集計するフィールドを選択して、[Group by (グループ化の条件)] フィールドウェルに追加します。
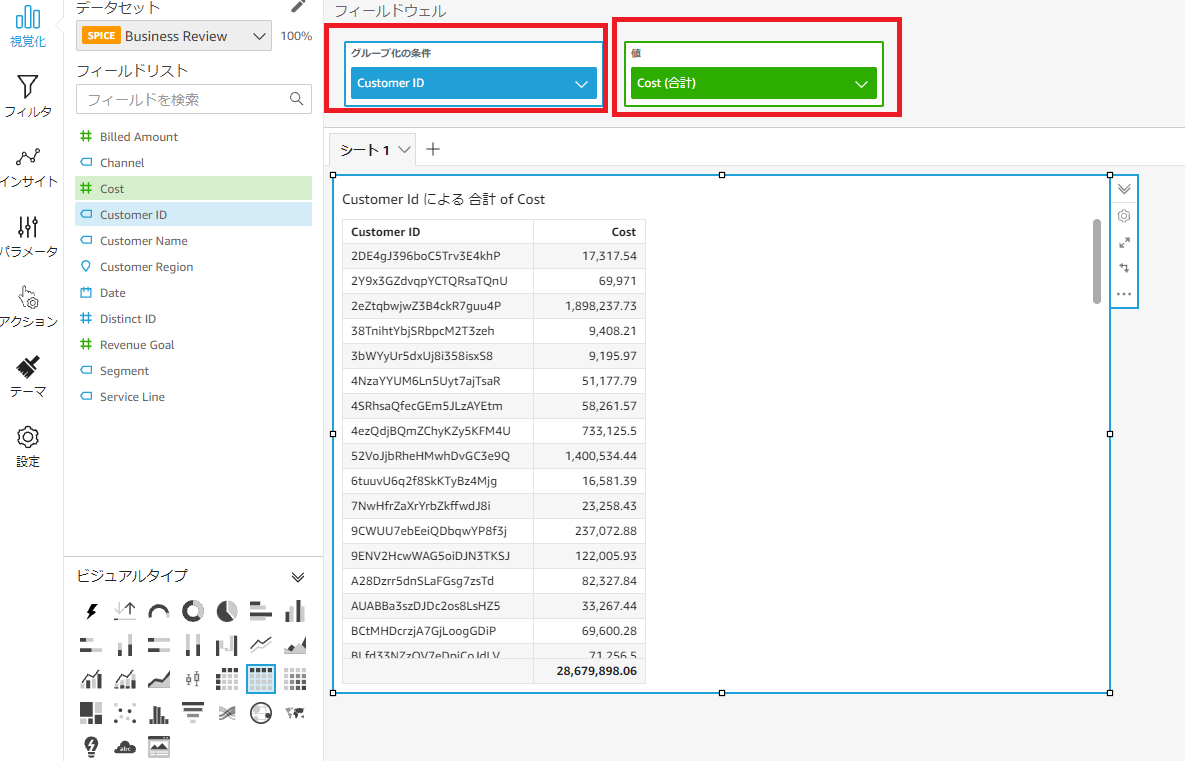
フィールドのスタイル設定を使ってテーブルにリンクを追加してみる
(1)QuickSightで「Analysis(分析)」を選びます。
(2)変更したいテーブルビジュアルを選びます。
(3)「ビジュアルのフォーマット」より「フィールドのスタイル設定」を選びます。
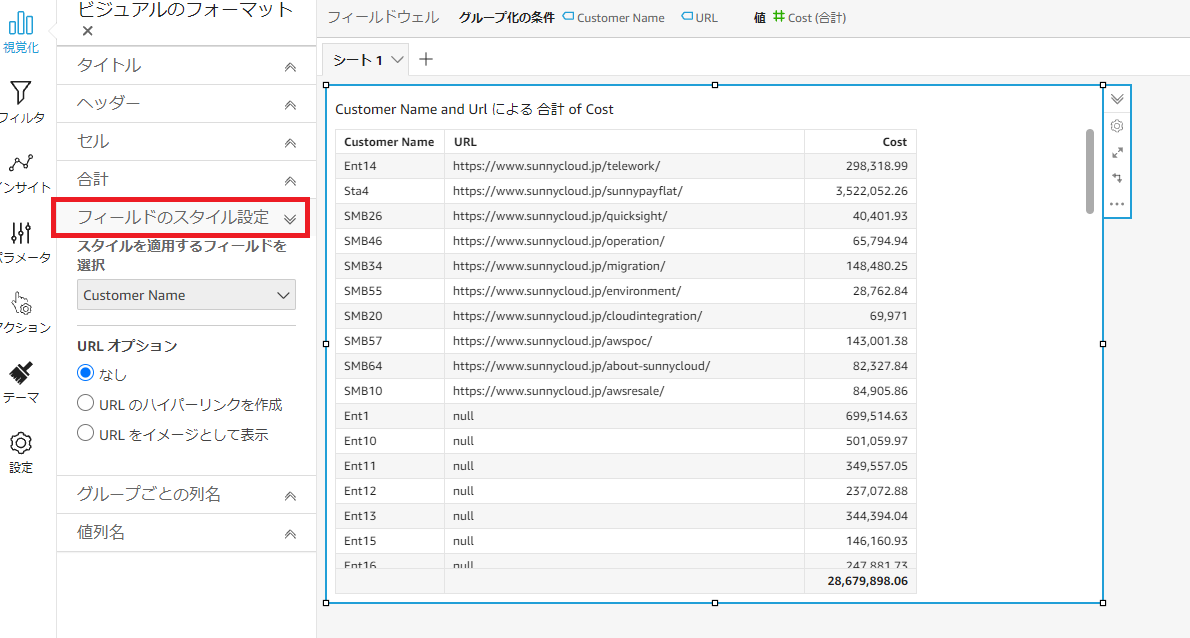
(4)フィールド「URL」を選びます。
・URLオプション:URLのハイパーリンクを作成
・次で開く:新しいタブ
・次としてスタイルを設定:リンク
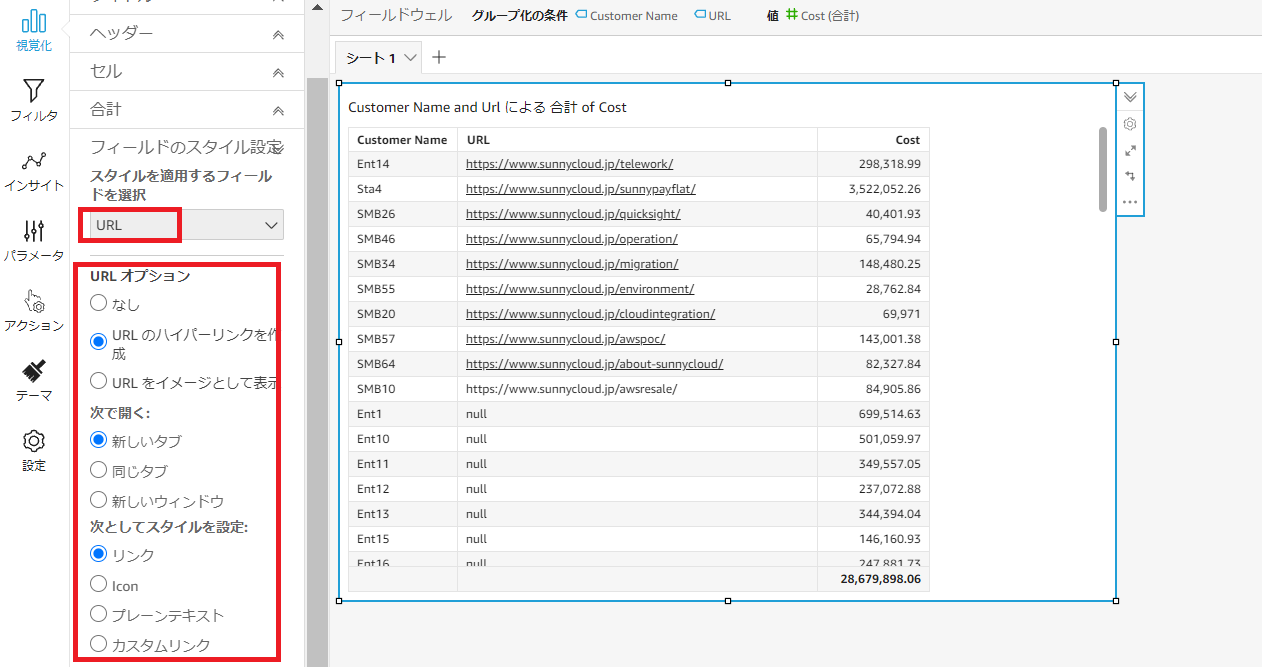
この設定でハイパーリンクが追加されました。
(5)同様な設定で「次としてスタイルを設定」で「カスタムリンク」を選ぶと
好きな文字のリンクとして設定できます。
ここでは「Click here」と設定しました。
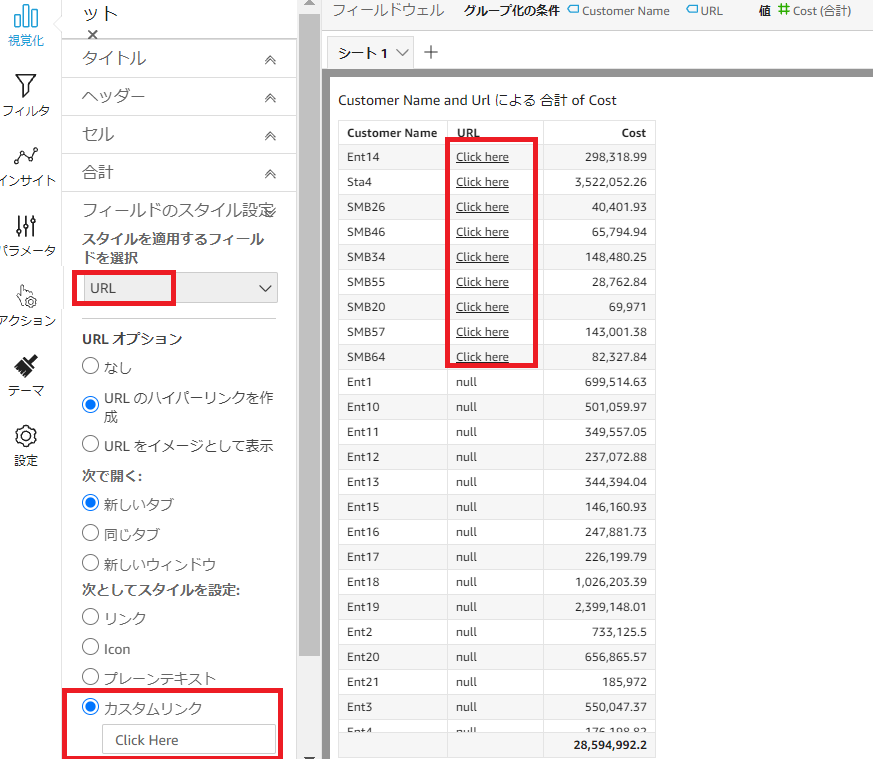
フィールドのスタイル設定を使ってテーブルに画像を追加してみる
(1)QuickSightで「Analysis(分析)」を選びます。
(2)変更したいテーブルビジュアルを選びます。
(3)「ビジュアルのフォーマット」より「フィールドのスタイル設定」を選びます。
(4)フィールド「Link」を選びます。
・URLオプション:URLをイメージとして表示
・イメージのサイズ設定:セルの高さに合わせる
※他にセルの幅に合わせるや、スケールしないも選ぶことができます。
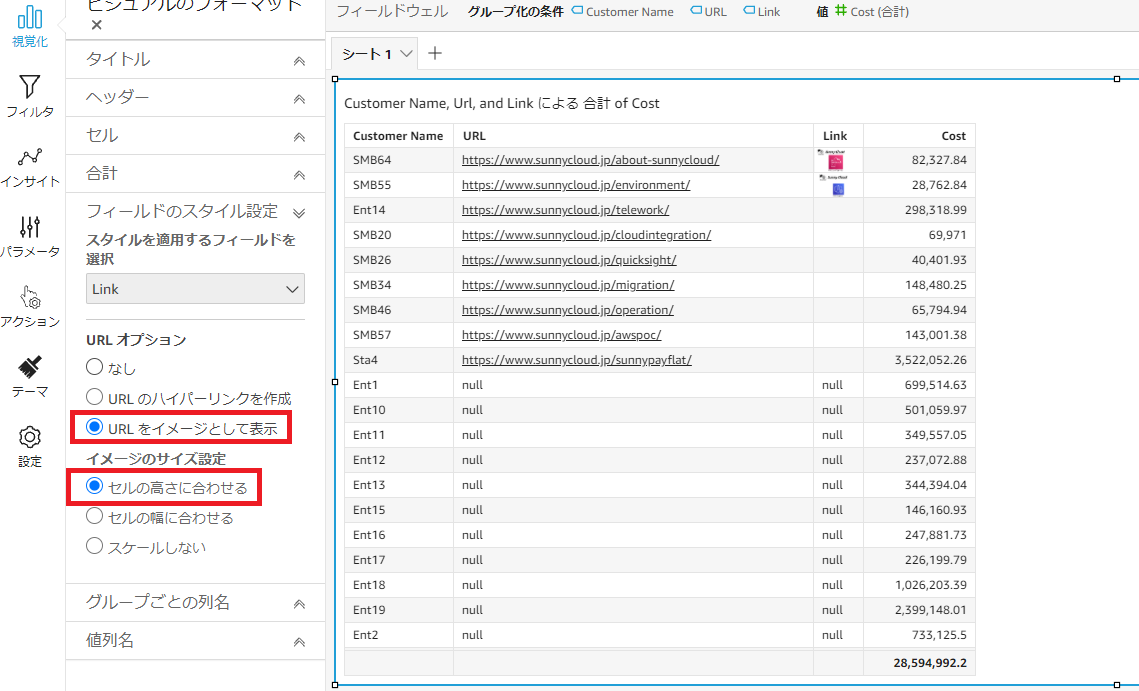
まとめ
フィールドのスタイル設定により、リンクや画像を追加することができるようになりました。
あわせて読みたいQuikSightシリーズ
【アップデート】QuickSightのログインプロセスが変わります(QuickSightシリーズ)
【アップデート】QuickSightのDashboardにFree Formモードが追加(QuickSightシリーズ)
【初心向け】Amazon QuickSightとは(QuickSightシリーズ)
【アップデート】QuickSight Q の一般提供を開始