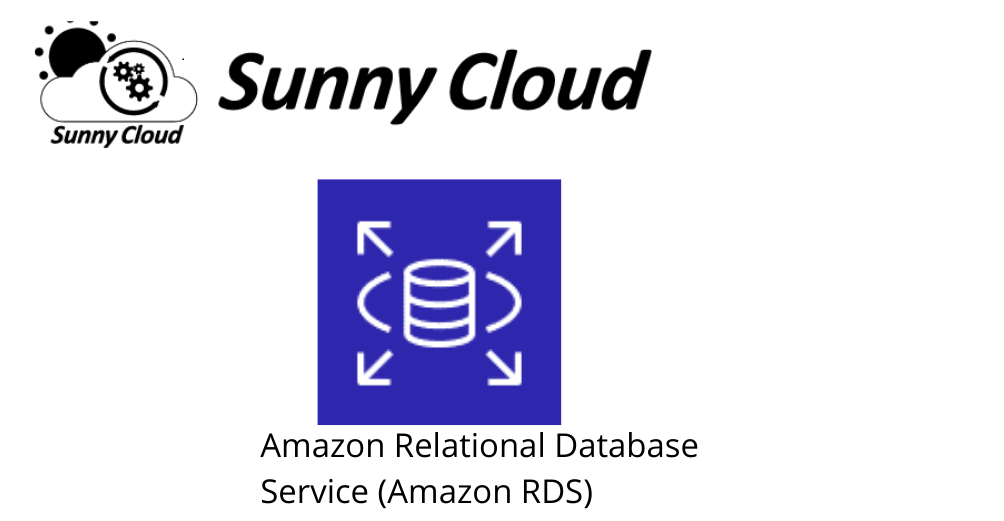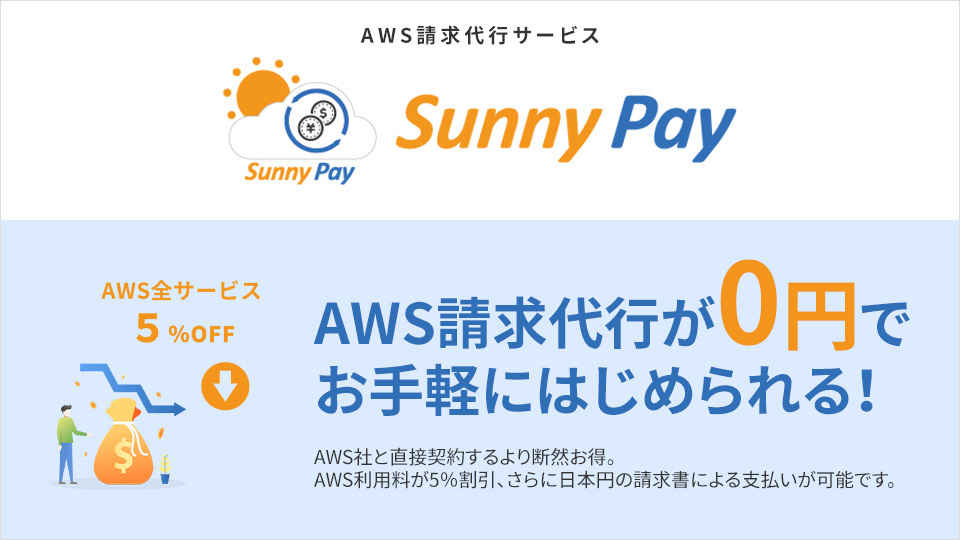みなさん。こんにちは。昨日に続いて、RDSサービスを使ってみよう第2回目です。
Amazon RDSを利用してみよう:起動までの手順
システム運用からの解放、多くの種類のRDBMSのサポートによる既存システムとの連携や移行性の高さなど、多くの利点があるAWS、皆さん利用してみたくなったのではないでしょうか?
しかしながら、AWSを利用するには高い専門知識がいるのでは?と感じている方も多いかと思います。そんなことはありません。RDBMSを起動するまでにはたった4ステップで利用できます。
ここではAmazon RDSの起動方法について、解説いたします。
事前準備:Amazon Web Serviceへの登録が必要
起動する前に、Amazon RDSを利用するには、Amazon Web Serviceのアカウントを作成する必要があります。詳しくは下記ページを参考にし、アカウントを作成してください。尚、アカウント作成時にはサービス利用料支払い用のクレジットカードが必要となりますので事前に準備ください。
AWSアカウント作成の流れ:https://aws.amazon.com/jp/register-flow/
尚、AWSアカウントを作成すると、サービスによっては無料でお試し利用できる機能もあります。残念ながらAmazon RDSはこの範囲にはいっておりませんが、IoTやストレージなど魅力的な機能がたくさんありますので、これを機に利用することをおすすめします。
Amazon RDSの起動手順
AWSアカウント登録が完了したら、次はいよいよAmazon RDSを起動します。先にもお話したとおり、起動まではわずか4ステップで完了します。ここではその詳細について解説いたします。
Step1:RDBサービス利用準備
最初にAWSにログインし、AWSコンソールを表示します。AWSコンソール上には非常に多くのサービスが並んでいますが、この中から、データベース内の「RDS」を選択します。
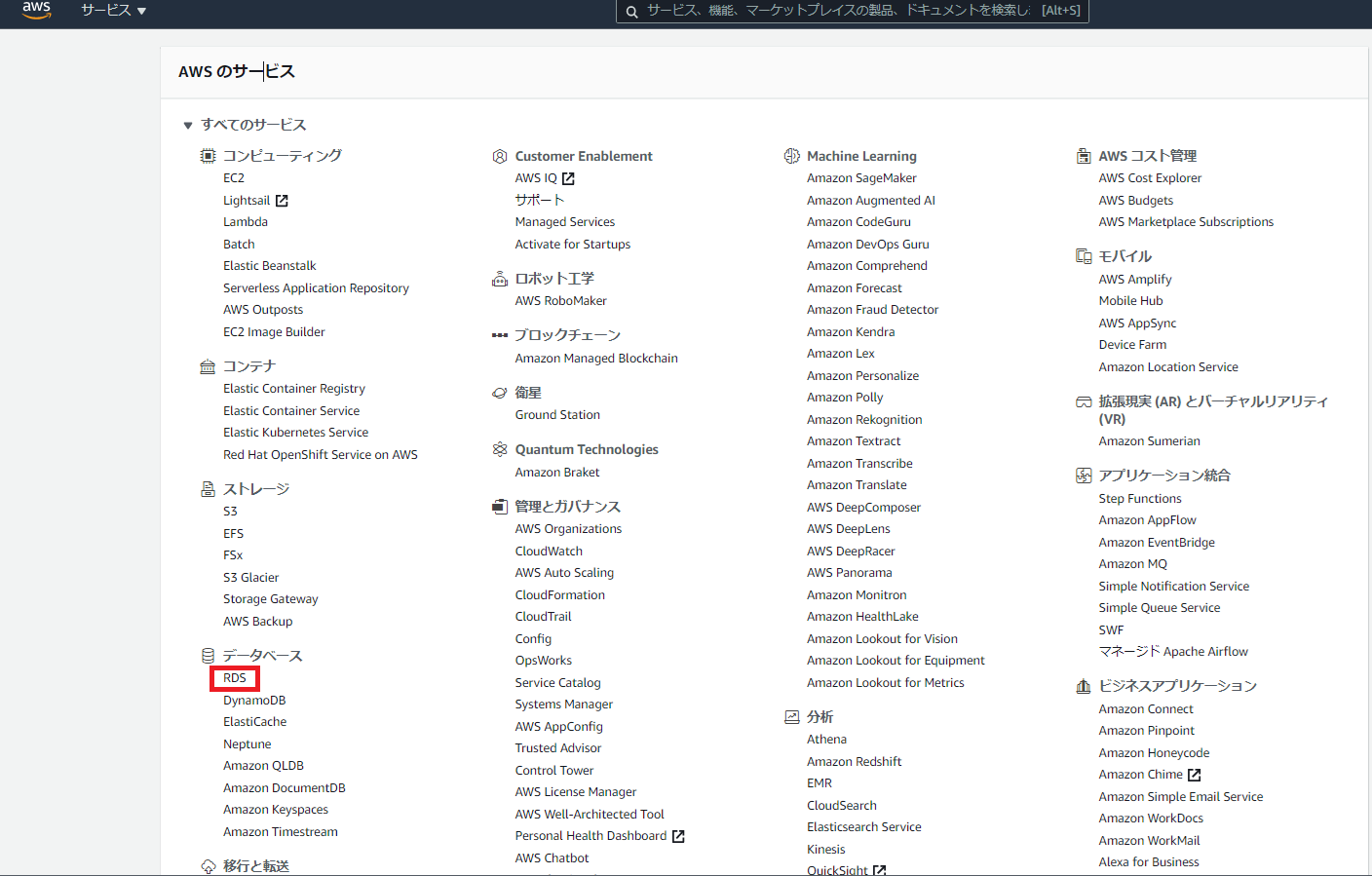
RDSダッシュボード上で「データベースの作成」をクリックします。
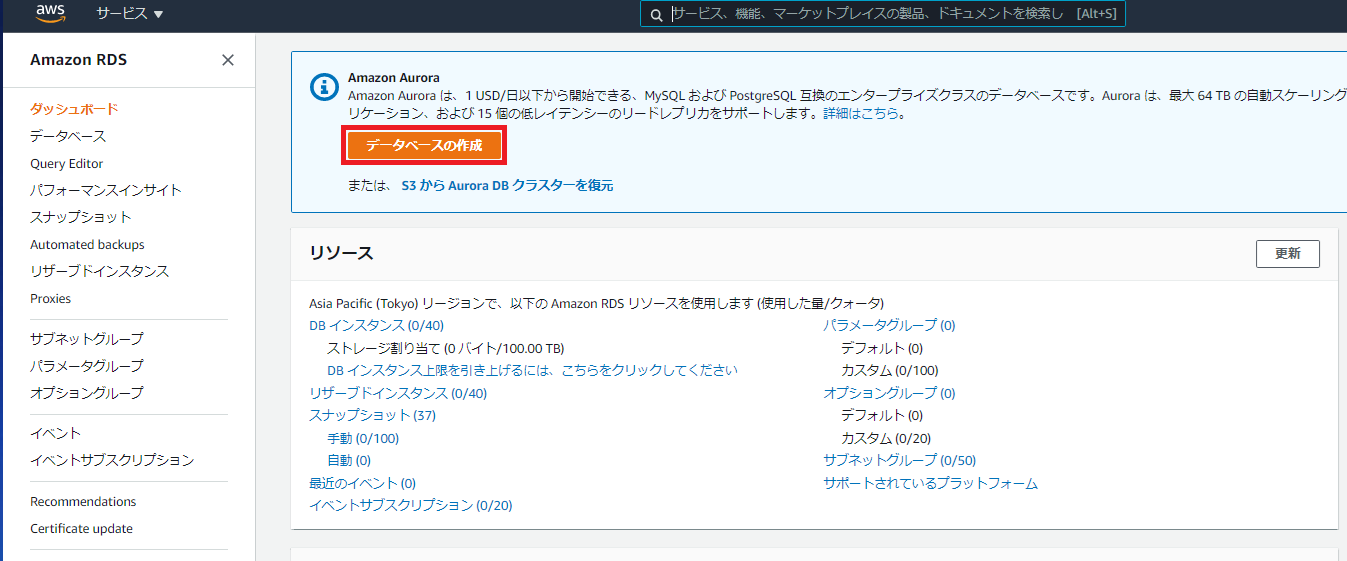
Step2:RDBMSの選択
次に、利用するRDBMSを選択します。全段で説明したとおり、Amazon RDSは6種類のRDBMSから選択できます。
ここでは、MySQLを選択します。また、MySQLのバージョンも複数のバージョンから選択できますので、移行の場合などは既存バージョンと合わせた形で選択するとよいでしょう。
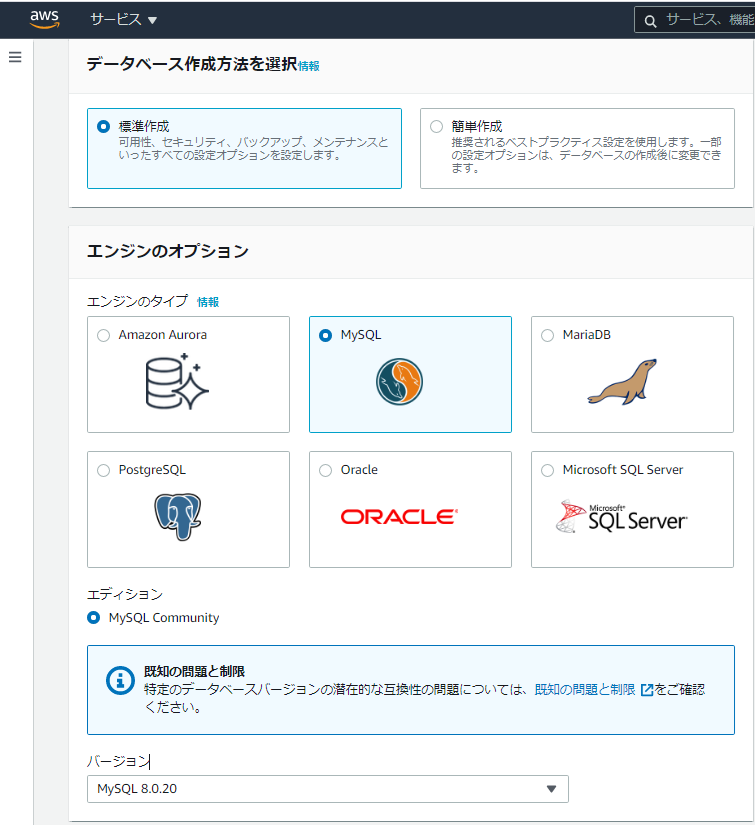
Step3:RDBMS詳細設定
次にRDBMSの詳細設定を行います。構成、DB名やID、パスワードなどをここで設定していきます。
本来なら構成など細かく設定する必要があるのですが、Amazon RDSの場合は、「本番用」「開発用」「無料利用枠」の3種類から選ぶだけで構成が確定します。初期であれば「無料利用枠」でお試しすることをおすすめしますが、ここでは一旦「開発用」を選択します。
それ以外にデータベース名、ID、パスワードを設定します。
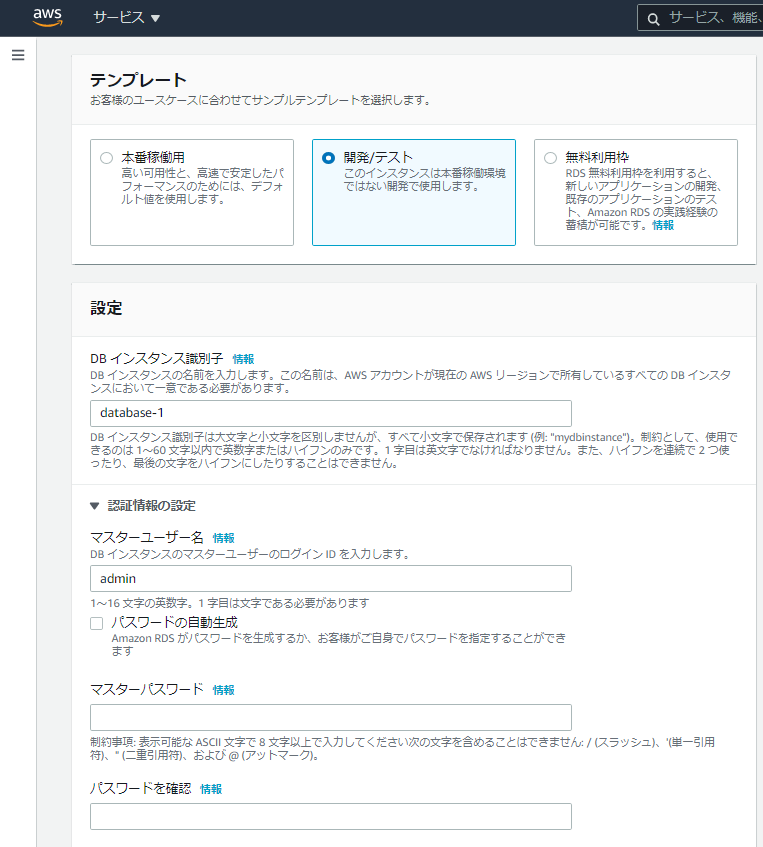
その次はデータベースサイズなどを選択します。DBインスタンス、ストレージの種類、サイズなどを設定します。サイズは任意に設定できますが、大きくすればするほど月額費用が上がりますので、費用対効果で必要サイズを見極めるようにしてください。
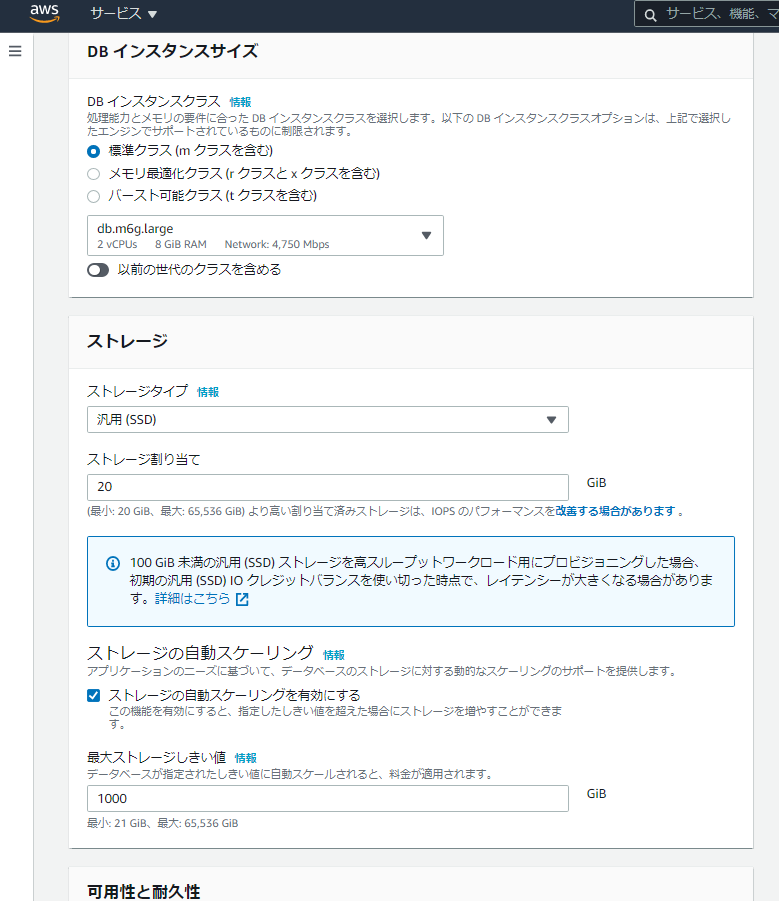
Step4:AWS利用環境設定
最後に接続設定、認証設定を行います。特に問題なければ提示されているデフォルト設定のままで問題ありません。
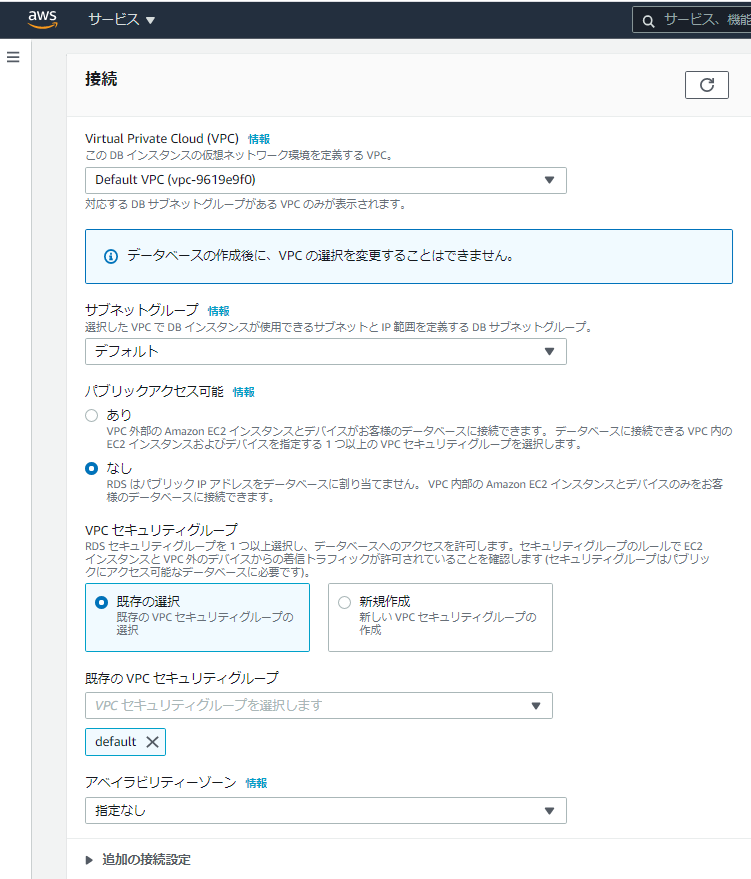
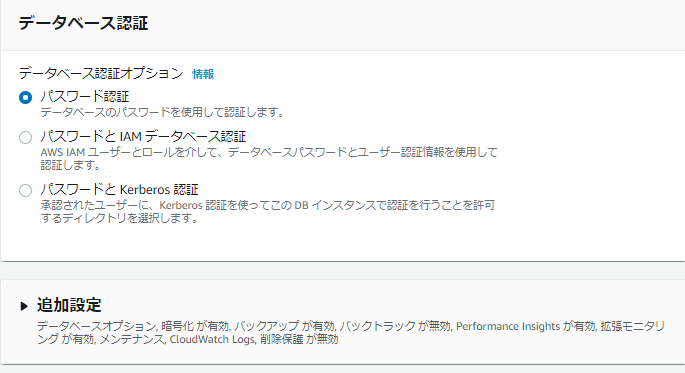
最後に費用が表示されますので、問題なければ「データベースの作成」をクリックして完了となります。
尚、月額費用が想定と合わない場合は、構成などを見直し費用調整しましょう。
これですべての設定が完了となります。
データベースを利用するなら、AWSを利用しよう
いかがでしょうか?今や企業システムには不可欠なデータベース、利用シーンの拡大につれ、運用面の負担などが増えていくことが想定されます。運用負担を減らすことは同時にコスト低減にもつながっていきます。
これを機に、Amazon RDSを利用されてみてはいかがでしょうか?
▼「無料相談」受付中です。AWSに関することは、どんなことでもお気軽にご相談ください。
https://www.sunnycloud.jp/contact-us/

AWSをご利用いただくには、直接契約するより断然お得。
AWS利用料が5%割引、さらに日本円の請求書による支払いが可能です!