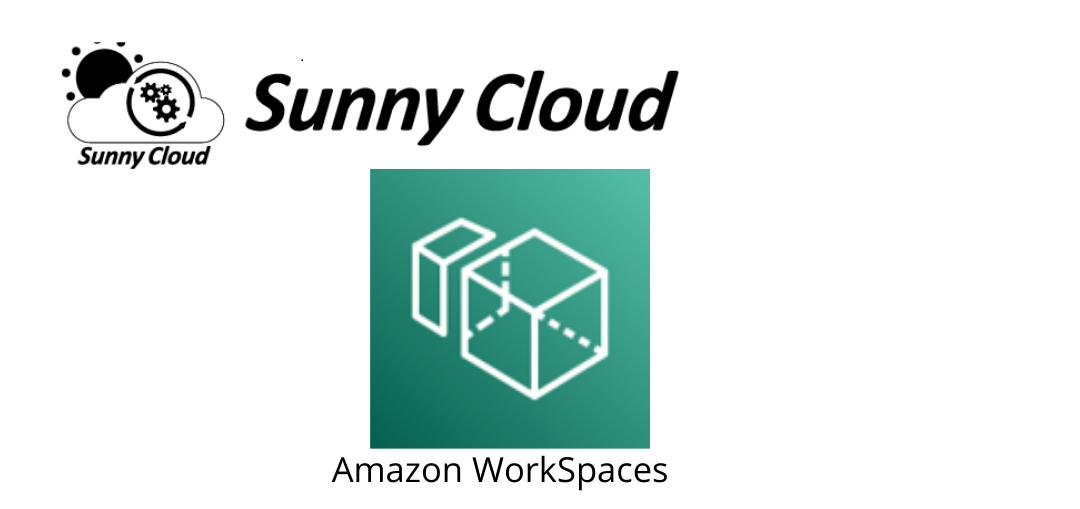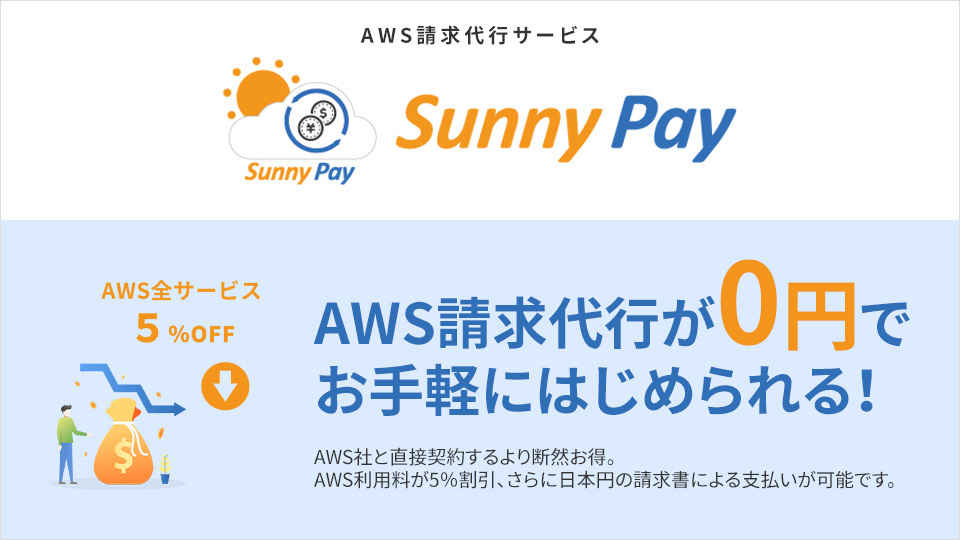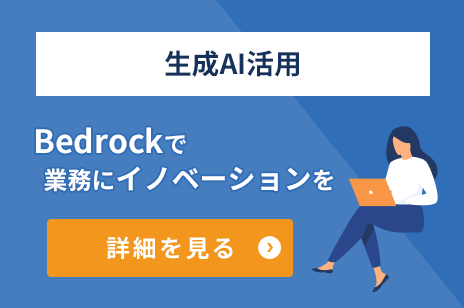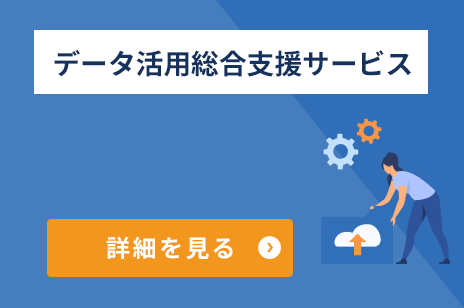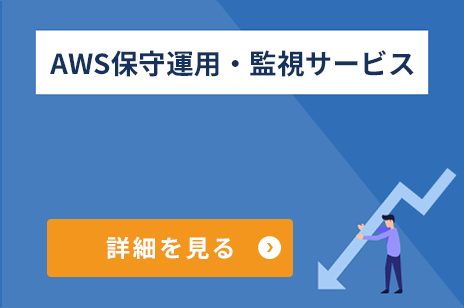昨今、非常に需要が急上昇している Amazon WorkSpaces について、運用上の注意点について確認していきます。今回は、日々の運用上に発生する可能性がある問題について、問題解決を含めたトラブルシューティングの例を挙げていきます。
—
- 異常と表示されている Windows WorkSpaces について
- ログイン後 Windows クライアントアプリケーションに白いページのみ表示され WorkSpaces に接続できない
- Windows WorkSpaces にログインするのに数分かかることがあります
- ログインの際、Amazon WorkSpaces Windows クライアントが「ログインページの準備」画面でスタックします。
- WorkSpaces クライアントアプリケーションが Mac で実行されない
■ 1. 異常と表示されている Windows WorkSpaces について
Amazon WorkSpaces は、WorkSpace に対し定期的にステータスリクエストを送信することによって、正常性をチェックしています。リクエストへの応答が適切なタイミングで返信されない場合には、「異常」として表示されます。
[原因(仮説)]
・WorkSpaces 上のアプリケーションが、その WorkSpacesと Amazon WorkSpaces サービスとの間のネットワーク接続をブロックしている可能性がある。
・WorkSpaces の CPU 使用率が高い可能性がある。
・WorkSpaces のコンピュータ名が変更されている可能性がある。
・Amazon WorkSpaces サービスに応答する、実行中のエージェントまたはサービスが存在しない可能性がある。
[対策]
- Amazon WorkSpaces コンソールから WorkSpaces を再起動します。
- WorkSpaces を再起動しても問題が解決しない場合は、リモートデスクトップ接続 (RDP) を使用して WorkSpaces に接続します。
- WorkSpaces に RDP からアクセスできない場合は、次の手順を実行します。
- WorkSpaces を復元して、直近の正常なスナップショットにロールバックします。
- 上記を実行したにもかかわらず、正常ではないことを確認した場合は、WorkSpace を再構築します。※ WorkSpaces の再構築は最終手段です。再構築を実施するということは WorkSpaces の作成後にインストールされたアプリケーション、または変更されたシステム設定は失われる点については、あらかじめご留意ください。
WorkSpace への接続に成功した場合は、下記の切り分けポイントについて各種確認を行います。
[CPU 使用率の確認]
タスクマネージャー、または CloudWatch を確認し WorkSpaces の CPU 使用率が高くなっているかどうかを確認。
CPU 使用率が高い場合は、下記を切り分けしていきます。
- CPU 使用率の高いサービスを停止する。
- WorkSpaces のコンピューティングタイプを、現在使用しているものより大きいサイズに変更する。
- WorkSpaces を再起動します。
[WorkSpace のコンピュータ名の確認]
WorkSpace のコンピュータ名を変更している場合は元の名前に戻します。
- Amazon WorkSpaces コンソールを開き、事象が発生している WorkSpaces の詳細を確認します。
- [コンピュータ名] を確認し、コンピュータ名をコピーします。
- RDP を使用して WorkSpaces に接続します。
- コマンドプロンプトを開き、 hostname と入力して現在のコンピュータ名を表示します。
- この名前が、上記の 2. のコンピュータ名と一致する場合は、次のステップに進みます。
- コンピューター名が一致しない場合は “sysdm.cpl” と入力してシステムプロパティを開きます。
- Change をクリックし、上記の 2. でコピーしたコンピュータ名を貼り付けます。
- プロンプトが表示されたら、ドメインユーザー認証情報を入力してください。
[実行中である WorkSpaces サービスにおける応答確認]
ウイルス対策やマルウェア対策ソフトウェアなどによって WorkSpaces サービスが停止または妨害された場合、WorkSpaces は異常ありとみなされます。
1. [サービス] で、次の WorkSpaces サービスが実行状態であることを確認します。いずれかのサービスが実行されていない場合は、サービスを開始します。下記のどちらのサービスも、開始タイプを [自動] に設定し、実行中の状態である必要があります。
・SkyLightWorkspaceConfigService
・Windows 用 PCoIP 標準エージェント
- ウイルス対策やマルウェア対策ソフトウェアなどが WorkSpaces サービスコンポーネントを明示的に許可していることを確認します。
- WorkSpaces でウェブアクセスが有効になっている場合は、STXHD ホストアプリケーションサービスが実行中の状態で、開始タイプが [自動] になっていることを確認します。ウェブアクセスが有効になっていて、サービスに問題がある場合、WorkSpaces は異常として表示されます。
注: ウェブアクセスが有効になっていても使用していない場合は、Amazon WorkSpaces ディレクトリの詳細を更新して、ウェブアクセスを無効にします。
[ファイアウォールの確認]
重要: ファイアウォールは、管理ネットワークインターフェイスでリストされたトラフィックを許可する必要があります。
Windows および各サードパーティー製を含む実行中のファイアウォールで、以下のポートを許可するルールが設定されていることを確認します。
・ポート 4172 のインバウンド TCP: ストリーミング接続を確立。
・ポート 4172 のインバウンド UDP: ユーザー入力のストリーミング。
・ポート 8200 のインバウンド TCP: WorkSpace の管理と設定。
・ポート 55002 のアウトバウンド UDP: PCoIP ストリーミング。
ファイアウォールがステートレスフィルタリングを使用している場合は、49152-65535 の一時ポートを開放し、戻される通信を受け入れるようにします。
ファイアウォールがステートフルフィルタリングを使用している場合は、55002 の一時ポートがすでに開放されています。
■ 2. ログイン後 Windows クライアントアプリケーションに白いページのみ表示され WorkSpaces に接続できない
この問題は WorkSpaces ではなく、クライアントコンピューター上の期限切れの Verisignm または Symantec の証明書が原因で発生する可能性があります。
期限切れの証明書を削除して、クライアントアプリケーションを再起動することで切り分け確認をしていきます。
[期限切れの Verisign または Symantec 証明書を見つけて削除する手順について]
- クライアントコンピューターにおける Windows のコントロールパネルで、[ネットワークとインターネット]を選択します。
- インターネットオプションを選択します。
- [インターネットのプロパティ]ダイアログボックスで選択した証明書を選択します。
- [証明書]ダイアログボックスにて中間認証局のタブを選択。証明書のリストで Verisign または Symantec によって発行された、有効期限が切れているすべての証明書を選択し、[削除]を選択します。※有効期限が切れていない証明書は削除しないでください。
- 上記の信頼されたルート証明機関のタブ、また、有効期限が切れている Verisign または Symantec によって発行されたすべての証明書を選択し削除する。有効期限が切れていない証明書は削除しないでください。
- [証明書]ダイアログボックスと[インターネットのプロパティ]ダイアログボックスを 閉じます。
■ 3. Windows WorkSpaceにログインするのに数分かかることがあります
システム管理者が設定したグループポリシー設定により、Windows WorkSpaces を起動または再起動した後、ログインが遅れる場合があります。
この遅延は、グループポリシー設定が WorkSpaces に適用されているときに発生しています。この場合は WorkSpaces は正常です。
■ 4. ログインの際、Amazon WorkSpaces Windows クライアントが「ログインページの準備」画面でスタックします。
Windows 10 マシンで WorkSpaces Windows クライアントアプリケーションのバージョン 3.0.4 および 3.0.5 を起動すると、クライアントが[ログインページの準備]画面でスタックする場合があります。この問題を回避するには、Windows クライアントアプリケーションのバージョン 3.0.6 にアップグレードするか、管理者(昇格)権限で Windows クライアントアプリケーションを実行しないでください。
■ 5. WorkSpaces クライアントアプリケーションが Mac で実行されない
Mac で古いバージョンの WorkSpaces クライアントアプリケーションを実行しようとすると、クライアントアプリケーションが起動せず、下記のようなセキュリティ警告が表示される場合があります。
・「WorkSpaces.appはコンピュータに損傷を与えます。ゴミ箱に移動する必要があります。」
・「WorkSpaces.appが破損していて開くことができません。ゴミ箱に移動する必要があります。」
お客様がご利用の OS のバージョンとして macOS 10.15(Catalina)以降を使用する場合は、WorkSpaces クライアントのバージョン 3.0.2 以降の macOS クライアントを使用する必要があります。
macOS クライアントのバージョン 2.5.11 以前は、macOS デバイスにインストールできなくなりました。これらのバージョンは、macOS Catalina 以降を搭載したデバイスでも動作しなくなりました。
バージョン 2.5.11 以前を使用していて、古いバージョンの macOS から Catalina 以降にアップグレードすると、2.5.11 以前のクライアントを使用できなくなります。
この問題を解決するには、影響を受けるユーザーが、下記の Amazon WorkSpaces Client Downloads でダウンロードできる最新バージョンの macOS クライアントにアップグレードすることで問題解決することが期待されます。
[Amazon WorkSpaces Client Download]
■ 最後に
いかがでしたでしょうか。将来ご利用いただいた際に WorkSpaces を運用中に仮に問題が遭遇した場合でも、上記のトラブルシューティング例に当てはまる場合は、上記の対応で解決する可能性が高いです。ぜひとも、頭のかたすみに覚えていただければ幸いです。

AWSをご利用いただくには、直接契約するより断然お得。
AWS利用料が5%割引、さらに日本円の請求書による支払いが可能です!